Apple's software updates for iOS introduce new features and improvements that let you do even more with your iPhone, iPad, and iPod touch. Updating the software on your device is easy. This article explains how to do it in five simple steps.
Update your device wirelessly (available in iOS 5 and later)
- Ensure your device is connected to a power source. To avoid potential data costs connect your device to a Wi-Fi network.
- Go to Settings > General > Software Update. iOS will automatically check for available updates.
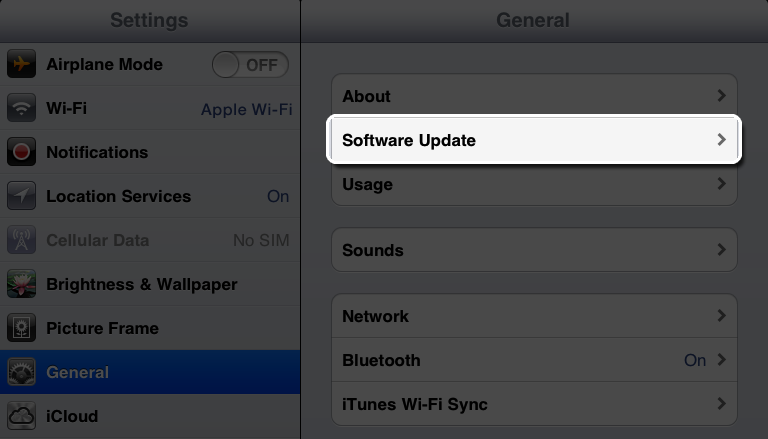
- If an update is available* you can tap Download to download the update.
- After the download has completed tap Install to update your iOS.
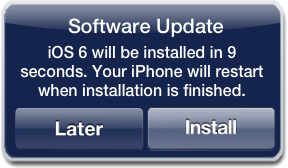
- If you leave the update to download in the background, once the download has finished you will receive a notification saying an update is available for your device. Tapping Details will take you to Settings > General > Software Update. Tap Install Now to install the iOS update. If you decide to leave the installation for later Settings will display notification badge until the update has been installed.
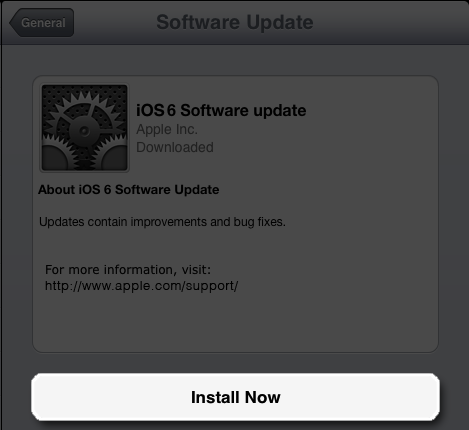 * Some iOS updates may not available as over-the-air updates. VPN or proxy connections may prevent your device from contacting the iOS update servers.
* Some iOS updates may not available as over-the-air updates. VPN or proxy connections may prevent your device from contacting the iOS update servers.
Update your device using iTunes
Additional Information
Tips for updating your iOS device
- Ensure that your device is backed up to iCloud or back up with iTunes before updating. Find more information about backing up your iPhone, iPad, or iPod touch.
- If you experience an alert when updating your device with iTunes, see this article about resolving update and restore alert messages.
- When updating from iOS 4.3.x or earlier, see iOS 4: Updating your device to iOS 5 or later.
Unable to update, not enough available storage
When updating wirelessly, your iOS device needs enough available space to download and install the update. If "Download and Install" is grayed out or you see the message "This update requires at least x.x GB of available storage", use one of the following options to update:
- Use iTunes to download and install the update instead
or
- Remove content you no longer need from your device, including:
- Movies or TV shows from the Videos app. On iPhone and iPod touch, use the "swipe to delete" gesture. On iPad, either tap Edit or tap and hold on a video, and then tap "x" to delete.
- Apps you no longer use. Tap and hold until they jiggle, and then tap the "x" to delete.
- Photos or videos you've taken with the camera. To save your content, you can transfer photos and videos from your device to a computer.
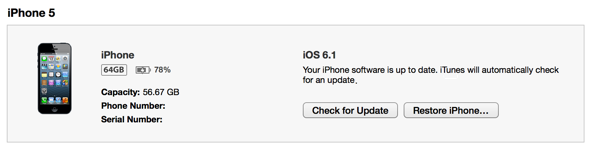
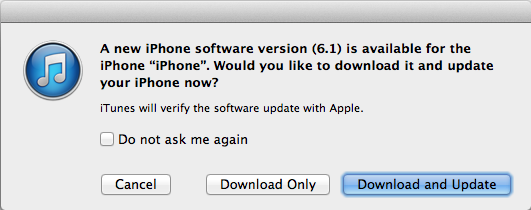
Comments
Post a Comment