If you have only Ethernet option for internet or you are using usb modem for internet in your laptop and also want to share this internet connection to other wifi enabled device, there is also a good solution. You only need to do is reverse tethering.
Reverse Tethering is process that allows you to access your computer's internet connection on your wifi enable device or by mean of data cable also.In some computing situations, you might need to create a WiFi hotspot quickly so other wireless devices can use an Internet connection.
You might be thinking what's the point, since mobile phones have 3G/4G data built in and should be able to go online on their own.
Sometimes that data access isn't available, though, or we're trying to conserve our mobile data access when traveling or overage fees on tiered or prepaid data plans). For example, sharing your laptop's Internet may make sense when:
1, first of all search and downloads a software named Connectify . Connectify is a free utility which is light on system resources and makes it easy for you to set up your Windows 7 machine as a secure WiFi hotspot.
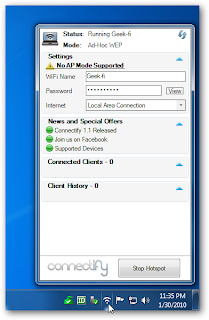 2, Installation is quick and easy, and once complete, you can access Connectify from the icon in the Taskbar. Under settings, type in a name for the WiFi network, a password to access it, then decide the type of internet connection you want to share. It allows LAN, VirtualBox Host-Only, Wireless Network Connection, and no Internet sharing. When you’re ready, click on the Start Hotspot button.
2, Installation is quick and easy, and once complete, you can access Connectify from the icon in the Taskbar. Under settings, type in a name for the WiFi network, a password to access it, then decide the type of internet connection you want to share. It allows LAN, VirtualBox Host-Only, Wireless Network Connection, and no Internet sharing. When you’re ready, click on the Start Hotspot button.
3, Now you’ll see it running and can begin connecting your other wireless computers and/or devices.
4, Now that Connectify is running on the Windows 7 laptop, In this example we go over to an XP laptop and connect it. Open up Wireless Networks and you’ll see the new hotspot we just created that you can connect to.
5, You’ll be prompted to enter in the Network Key (password) you set in Connectify twice, then click on Connect. Wait for a moment while a network address is acquired…
6, Then you can see the other device is connected to the Geek-fi network we created on the Windows 7 machine.
enjoy.
Reverse Tethering is process that allows you to access your computer's internet connection on your wifi enable device or by mean of data cable also.In some computing situations, you might need to create a WiFi hotspot quickly so other wireless devices can use an Internet connection.
You might be thinking what's the point, since mobile phones have 3G/4G data built in and should be able to go online on their own.
Sometimes that data access isn't available, though, or we're trying to conserve our mobile data access when traveling or overage fees on tiered or prepaid data plans). For example, sharing your laptop's Internet may make sense when:
- You want a more secure Internet connection than Wi-Fi on your mobile phone or tablet but don't have access to 3G or 4G.
- Working in an office where only laptop Wi-Fi connections or Ethernet connections are allowed and mobile phone usage is blocked
- Need Internet access faster over Wi-Fi than on 3G/4G
- You're traveling and the hotel only gives you a single wired Ethernet Internet connection
1, first of all search and downloads a software named Connectify . Connectify is a free utility which is light on system resources and makes it easy for you to set up your Windows 7 machine as a secure WiFi hotspot.
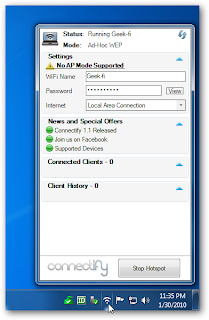 2, Installation is quick and easy, and once complete, you can access Connectify from the icon in the Taskbar. Under settings, type in a name for the WiFi network, a password to access it, then decide the type of internet connection you want to share. It allows LAN, VirtualBox Host-Only, Wireless Network Connection, and no Internet sharing. When you’re ready, click on the Start Hotspot button.
2, Installation is quick and easy, and once complete, you can access Connectify from the icon in the Taskbar. Under settings, type in a name for the WiFi network, a password to access it, then decide the type of internet connection you want to share. It allows LAN, VirtualBox Host-Only, Wireless Network Connection, and no Internet sharing. When you’re ready, click on the Start Hotspot button.3, Now you’ll see it running and can begin connecting your other wireless computers and/or devices.
4, Now that Connectify is running on the Windows 7 laptop, In this example we go over to an XP laptop and connect it. Open up Wireless Networks and you’ll see the new hotspot we just created that you can connect to.
5, You’ll be prompted to enter in the Network Key (password) you set in Connectify twice, then click on Connect. Wait for a moment while a network address is acquired…
6, Then you can see the other device is connected to the Geek-fi network we created on the Windows 7 machine.
enjoy.

Comments
Post a Comment